Introduction
This document explains how to configure and manage Google Workspace SAML integration with the PureAUTH Identity Platform and make Google Workspace authentication Passwordless.
Add Google Workspace SAML application on PureAUTH
- Login to https://live.pureauth.io/organizations/login/
- Navigate to the Applications tab.
- Select “Add Application”.
- Select “G Suite SAML”.
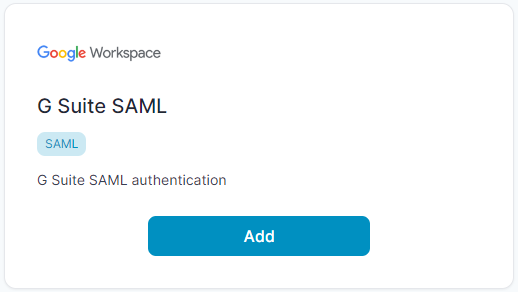
- Enter Any Application Name.
- Select Primary (Corporate Email) in the Dataset for email field.
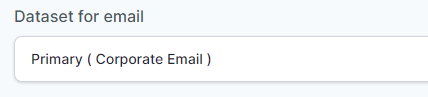
- In the “Saml Response Endpoint (ACS URL)” field, enter the given URL :
https://www.google.com/a/<your-domain>/acs
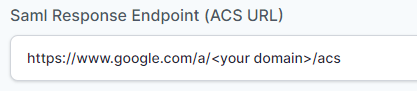
- Click “Add“
Set up SSO for your organization using SAML
- Sign in to your Google Workspace Admin account at https://admin.google.com/.
- On the right pane, Go to Google Admin Console > Security > Authentication > SSO with third-party IdP
- Enable Setup SSO with third party identity provider checkbox.

- Copy “SAML Login URL” from PureAUTH and paste it into “Sign-in page URL“
- Copy “SAML Logout URL” from PureAUTH and paste it into “Sign-out page URL“
Note: The certificate is already generated on the PureAUTH portal. Copy from —–BEGIN CERTIFICATE—–to —–END CERTIFICATE—– X.509 certificate and paste it into a text editor and save it as a “.pem” file.
- Upload the certificate by clicking on Replace Certificate / Upload Certificate link
- Copy “SAML Login URL” from PureAUTH and paste it into “Change Password URL“
- Save the Settings.
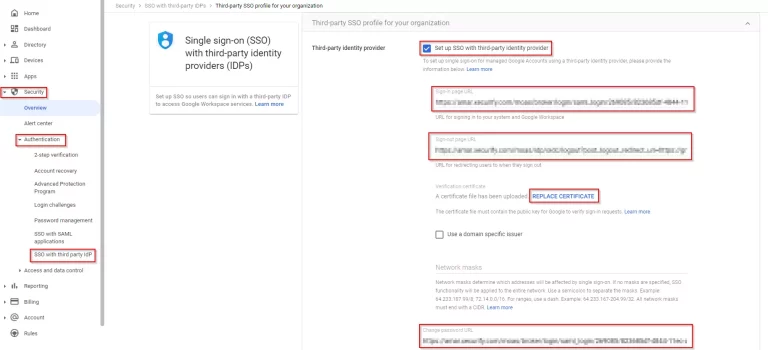
- Congratulations! You are now using Google Workspace passwordless.
