Introduction
This document explains how to integrate Atlassian with the PureAUTH Identity Platform and make Atlassian authentication passwordless.
Prerequisites
- Verify your domain – click here for more information.
- Get an Atlassian Access subscription.
You can even get a 30 day free trial for Atlassian Access. Login to admin.atlassian.com, and then navigate to the “Security” tab. On the Security guide page, you will find an option to start your Atlassian Access free trial
STEP 1: Adding Atlassian application on PureAUTH
- Visit https://live.pureauth.io/
- Enter your Organization ID or Organization Email.
- You will receive an email on the organization’s email with a Login link.
- Click on the Login link, you will be logged in into the PureAUTH portal.
- Click on the Applications tab.
- And then click on the Add application button.
- You will see the list of applications, click on add Atlassian application.
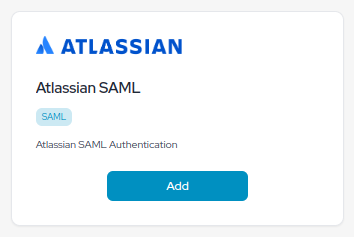
- An application form will appear after clicking on the Add button.
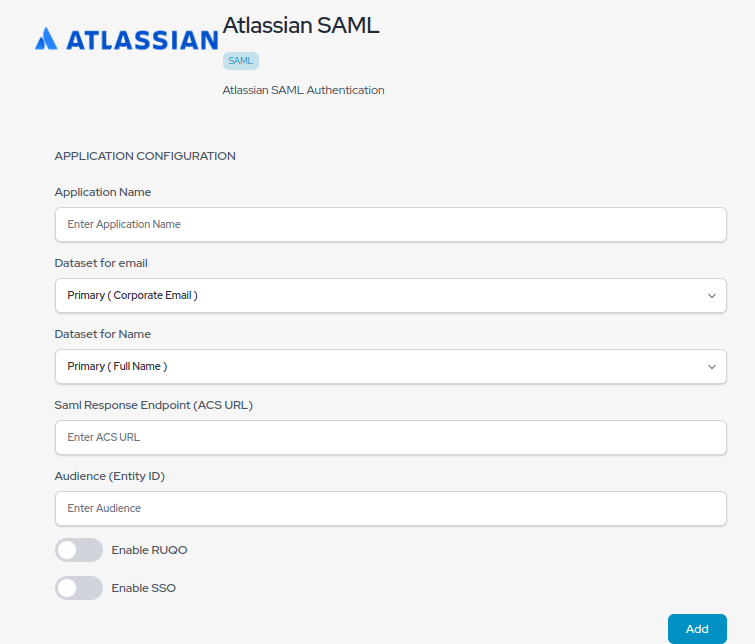
- Enter your application name.
- Select Primary ( Corporate Email ) in Dataset for Email field.
- Select Primary ( Full name ) in Dataset for Email field.
- In the “SAML Response Endpoint (ACS URL)” text box, enter the URL: https://example.com
- In the “Audience (Entity ID)” text box, enter the same URL: https://example.com
- Click on the Save button. Your application will be created once you click on Save.
Note: The values entered in ACS URL and Entity ID will be changed in the following steps
STEP 2: Configuring SAML Single Sign-On on Atlassian
- Login to admin.atlassian.com
- Go to “Security” and then click on “SAML single sign-on“.
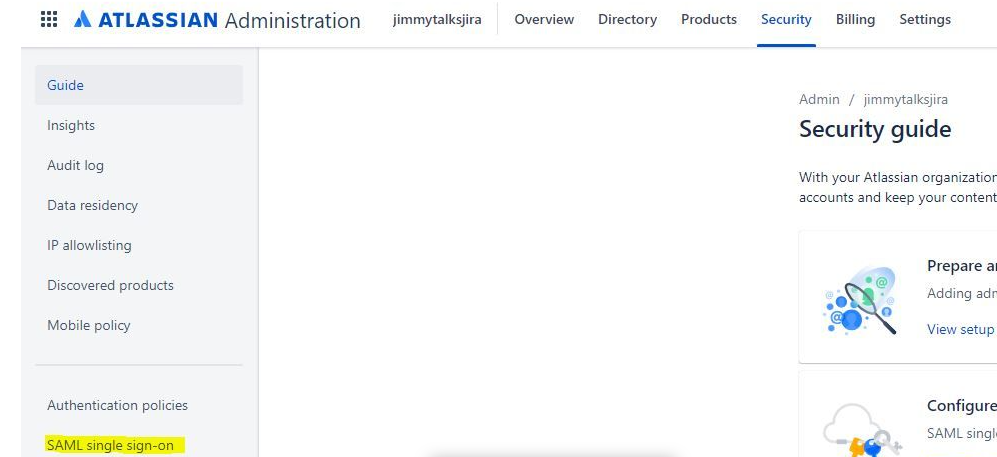
- Click on Add SAML configuration.
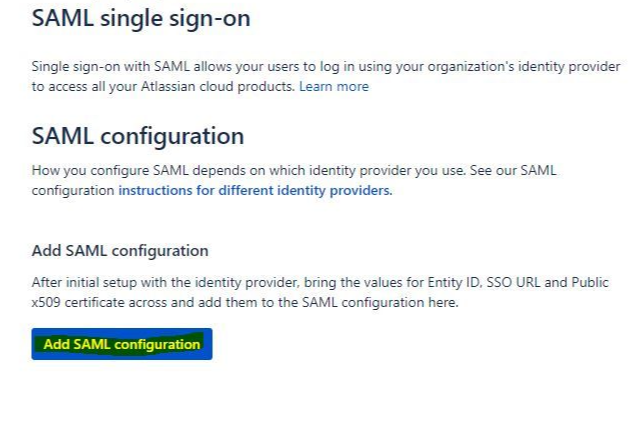
- Copy the “Issuer URL (Entity ID)” URL provided by PureAUTH and paste it to the Identity Provider Entity ID field.
- Copy the “SAML Login URL” provided by PureAUTH and paste it to the Identity provider SSO URL field.
- Copy the “X.509 Certificate” provided by PureAUTH and paste it to the Public x509 Certificate field.
- Click on Save configuration.
After adding the SAML configuration, two new fields, SP Entity ID and SP Assertion Consumer Service URL, will appear. Continue with the following steps:
- Navigate to the Applications tab of your PureAUTH portal and click on your Atlassian application.
- Then click on the Edit option.
- Copy the SP Entity ID field provided by Atlassian and paste it to the SAML Response Endpoint (ACS URL) field.
- Copy the SP Assertion Consumer Service URL field provided by Atlassian and paste it to the Audience (Entity ID) field.
- Click on Save Changes.
STEP 3: Adding an Authentication Policy on Atlassian
- Navigate to the Security tab on admin.atlassian.com
- Go to the Authentication policies tab and click on Add policy and provide a suitable name for the policy.
- Check the box labelled as Enforce single sign-on.
- Add your users in the Members section.
- After adding all the users, go to the Settings section and click on Update.
