To configure Okta as a datasource in PureSYNC, we need configure an OAuth application in Okta for PureSYNC.
- Sign in to your Okta Admin portal.
- Go to Applications and Select “Create App Integration”.
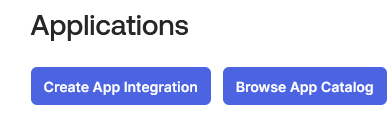
- Select “API Services” as the Sign in Method.

- Set the app integration name as “PureSYNC“.
- Copy the Client ID and keep it with you, We will need it later.
- Select “Edit” on the Client Credentials section.
- Select Public key / Private key under client authentication.

- Under the PUBLIC KEYS section, select Add Key.
- Select Generate New Key.
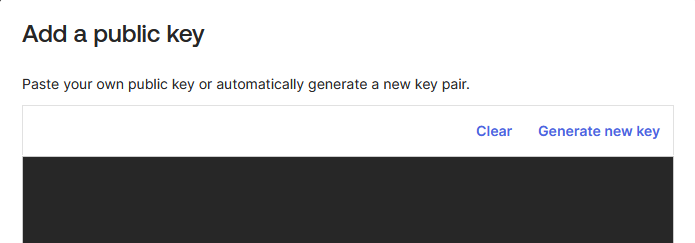
- Copy the Private Key in JSON format.
- Create a new file on your desktop with the name “okta_key.json” and paste the private key in this file. Note down the file path, we will need it later.
- Click on SAVE.
- Click on EDIT for the General Settings Section.
- Uncheck “Require Demonstrating Proof of Possession (DPoP) header in token requests“
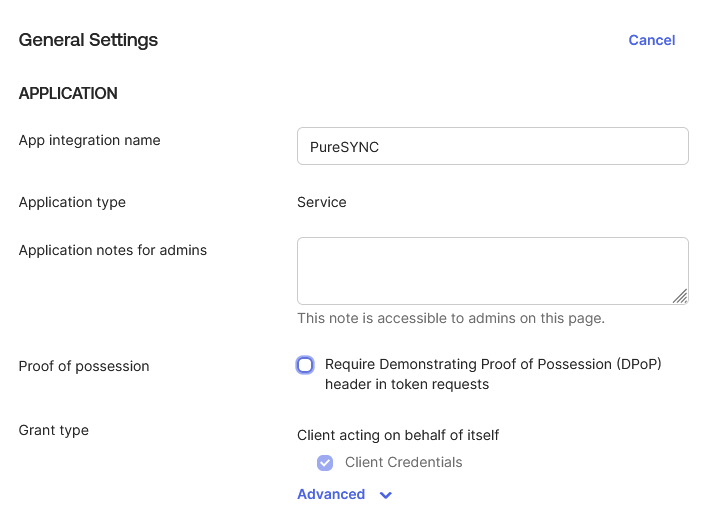
- Go to the Okta API Scopes Tab.
- Grant the following Scopes:
- okta.groups.read
- okta.logs.read
- okta.roles.read
- okta.users.read
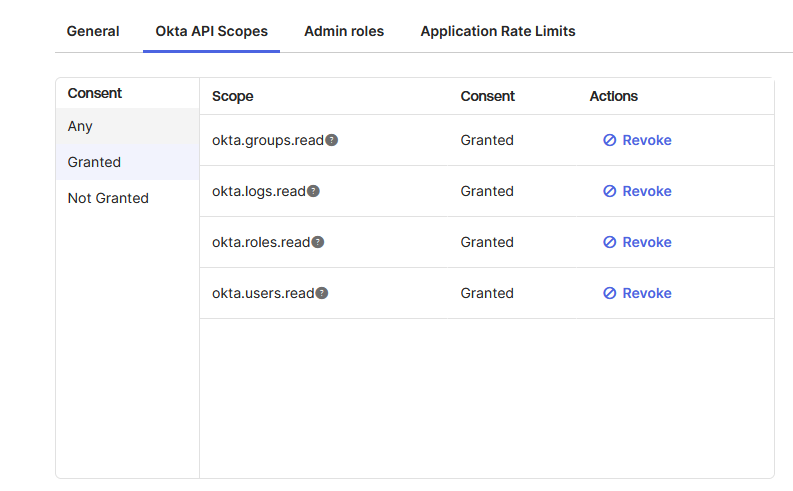
- Go to the Admin Roles tab.
- Click on Edit Assignments.
- Select the role “Read-only Administrator“.
- Click on Save Changes.
- On the left Pane, under Directory select Groups.
- Create/Choose a group in Okta where you will add the users to be added to PureAUTH.
- If you want to Sync all users, select the Everyone group.
- Open the group in Okta.
- Copy the Group ID from the URL.

- Note this ID, We will need it later.
- In the PureSYNC CLI, enter your Okta URL. Please note that it must not be the Okta admin URL.
Okta URL: https://trial-8193669.okta.com- Enter your GroupID that we have copied in a previous step.
Okta GroupID: 00gqgxud9y9OQGxY9697- Select the Authentication method as OAuth Private Key.
> Select authentication method:
1. OAuth Private Key
2. SSWS- Enter the Client ID that we have generated in a previous step.
Client ID: 0oaqfqp6akX3xxxxxxx- Enter the Path of the Okta Private key which was created in a previous step.
Provide the path of okta private key: C:\pureauth\okta_key.json- Configure the Mapping Attributes (Optional).
- The Mapping attributes are the PureAUTH attributes (Displayed on the left) and Okta Attributes (To be entered on the right.)
- You can get the attribute names by opening a user Profile from the Directory > People pane.
- The Configuration is now complete.
